
Получите электронное меню бесплатно
Нажимая кнопку, вы соглашаетесь с нашей Политикой конфиденциальности
Наполнение QR-меню
Мы записали для вас подробную инструкцию
по наполнению и настройке вашего меню:
по наполнению и настройке вашего меню:
➕ Добавление блюда
➕ Чтобы добавить новое блюдо, надо нажать на иконку с плюсом на главной странице меню.
ℹ️ Новое блюдо появится именно в том месте, где вы нажали на иконку с плюсом. Если нажать на иконку с плюсом между двумя блюдами, то новое блюдо появится именно в этом месте.
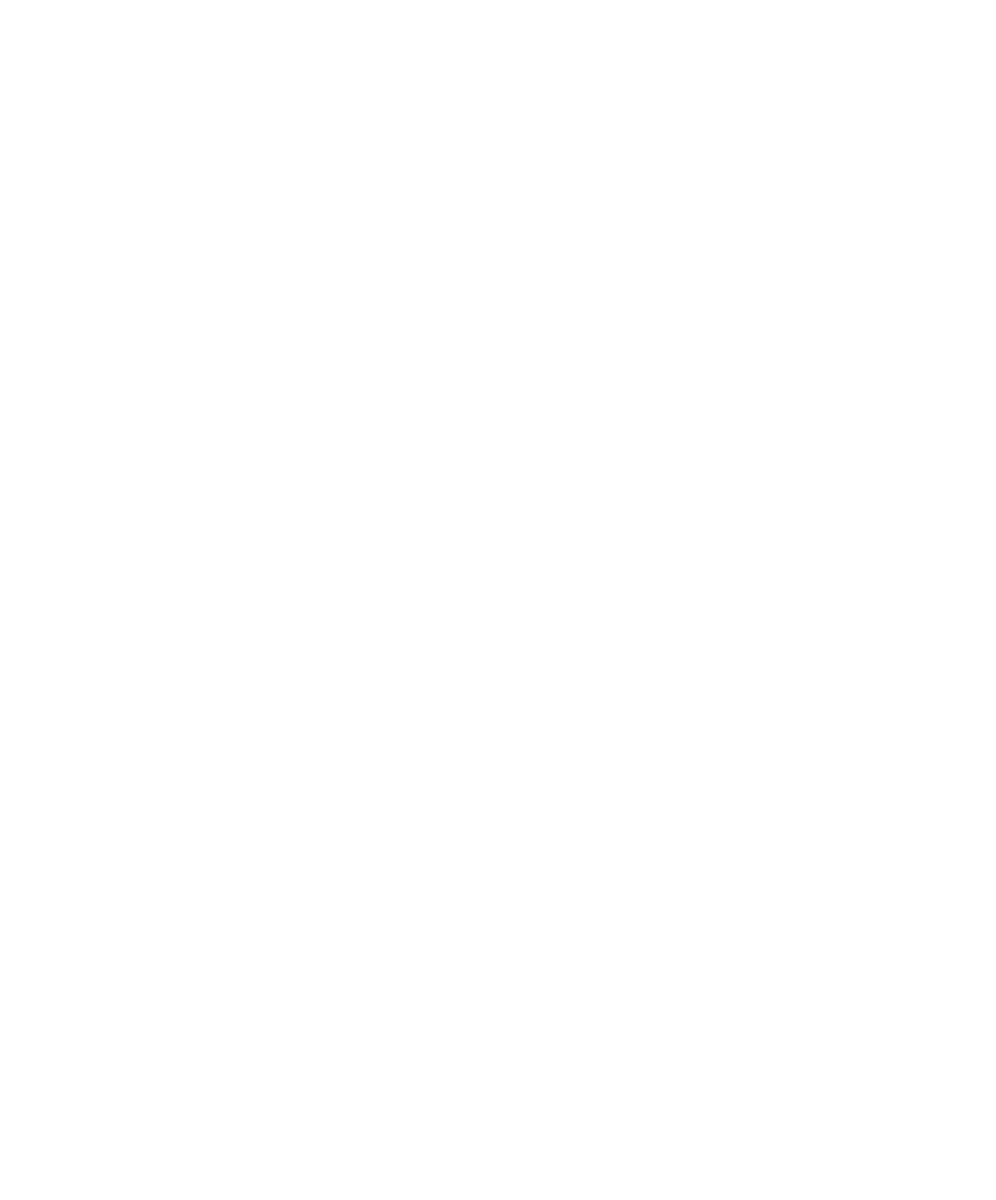
➕ После нажатия на кнопку с плюсом, вы перейдете на страницу с формой добавления нового блюда.
ℹ️ Заполните эту форму и нажмите на кнопку "Создать", чтобы ваше новое блюдо появилось в меню.
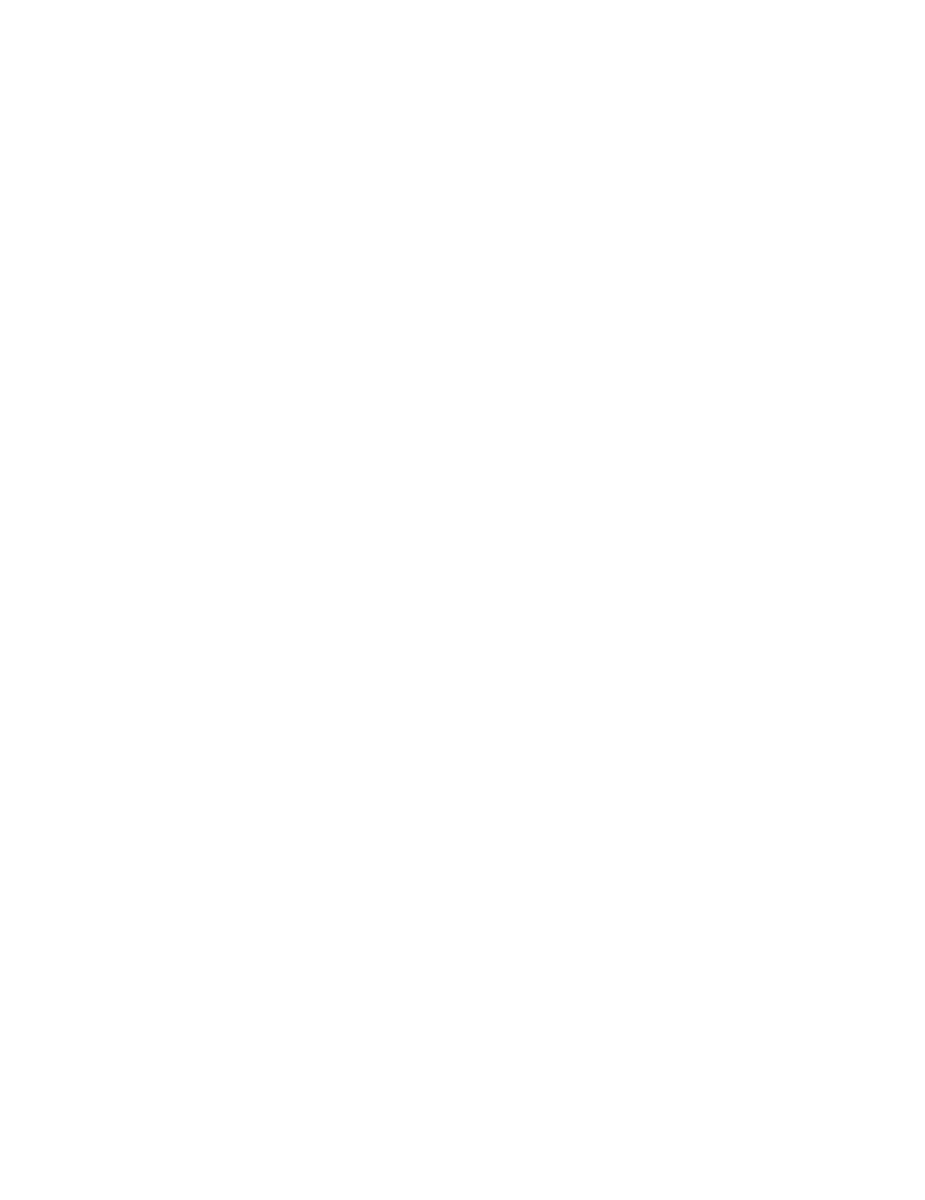
Чтобы добавить новое блюдо, надо нажать на иконку с плюсом на главной странице меню:
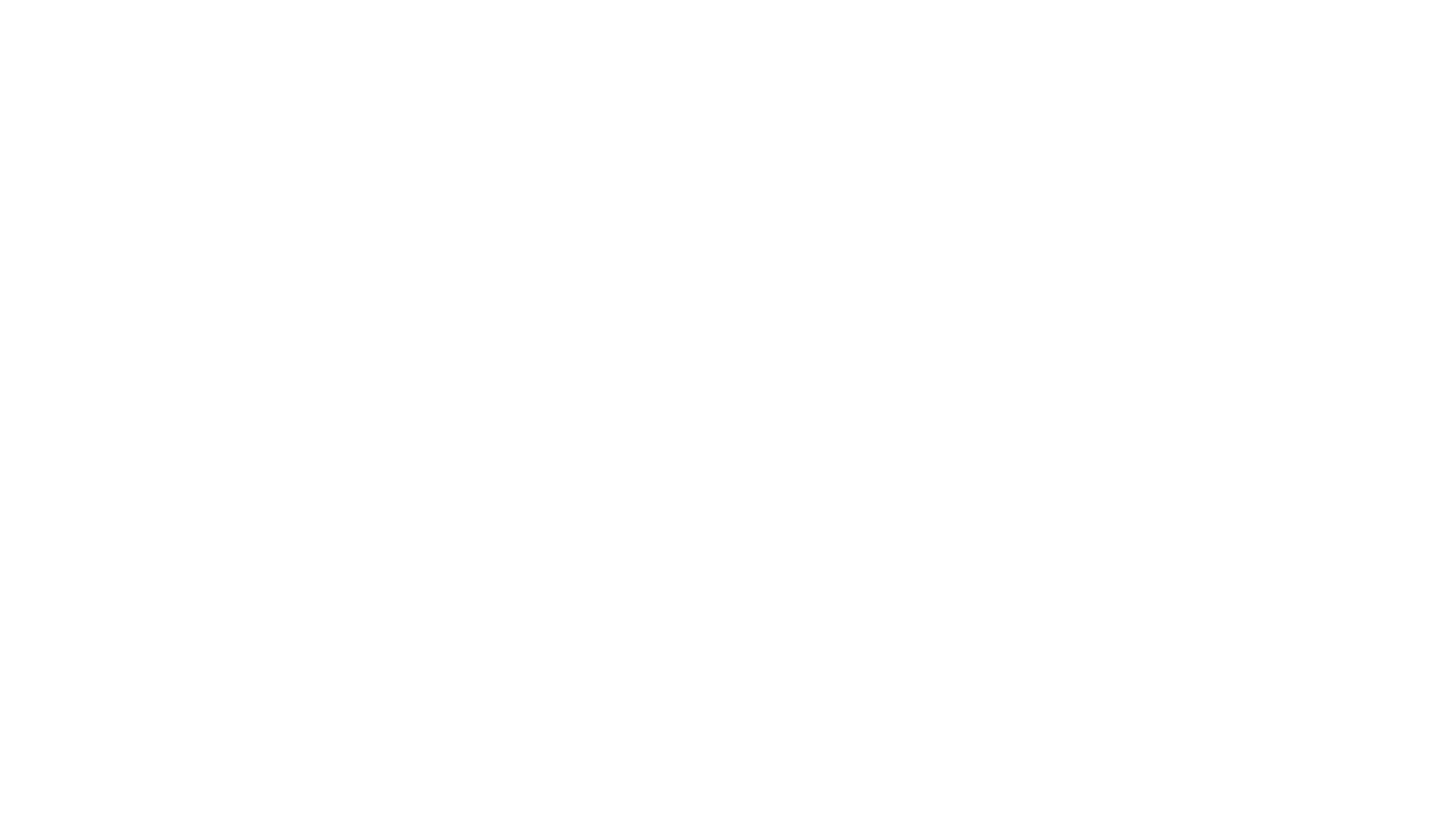
Новое блюдо появится именно в том месте, где вы нажали на иконку с плюсом. Если нажать на иконку с плюсом между двумя блюдами, то новое блюдо появится именно в этом месте.
После нажатия на кнопку с плюсом, вы перейдете на страницу с формой добавления нового блюда.
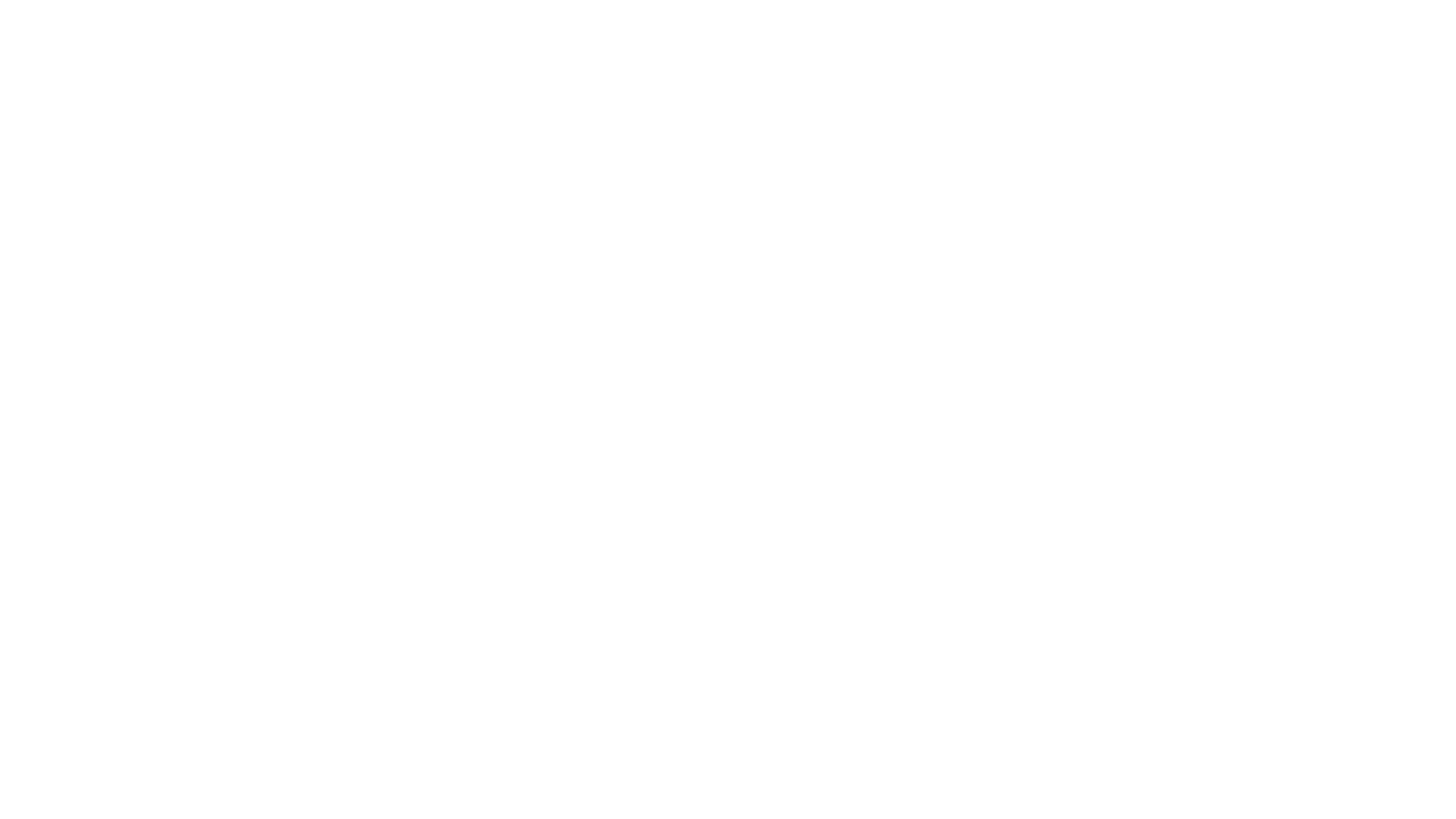
Заполните эту форму и нажмите на кнопку "Создать", чтобы ваше новое блюдо появилось в меню.
ℹ️ Фото для меню
Фотографии должны быть, либо квадратные, либо с пропорциями 4:3. Мы рекомендуем загружать фотографии, которые по одной стороне не меньше, чем 1000 пикселей. Смотрите наши рекомендации здесь
ℹ️ Раздел меню
Если у вас большой ассортимент, необходимо обязательно делить блюда на разные категории: завтраки, салаты и закуски, супы, основные блюда и т.д. Клиент быстро найдет то, что ему нужно, и будет доволен сервисом.
Категории на созданном вами сайте будут отображаться при прокрутке ленты вверху. А при нажатии на кнопку слева, развернется полный список.
Если у вас большой ассортимент, необходимо обязательно делить блюда на разные категории: завтраки, салаты и закуски, супы, основные блюда и т.д. Клиент быстро найдет то, что ему нужно, и будет доволен сервисом.
Категории на созданном вами сайте будут отображаться при прокрутке ленты вверху. А при нажатии на кнопку слева, развернется полный список.
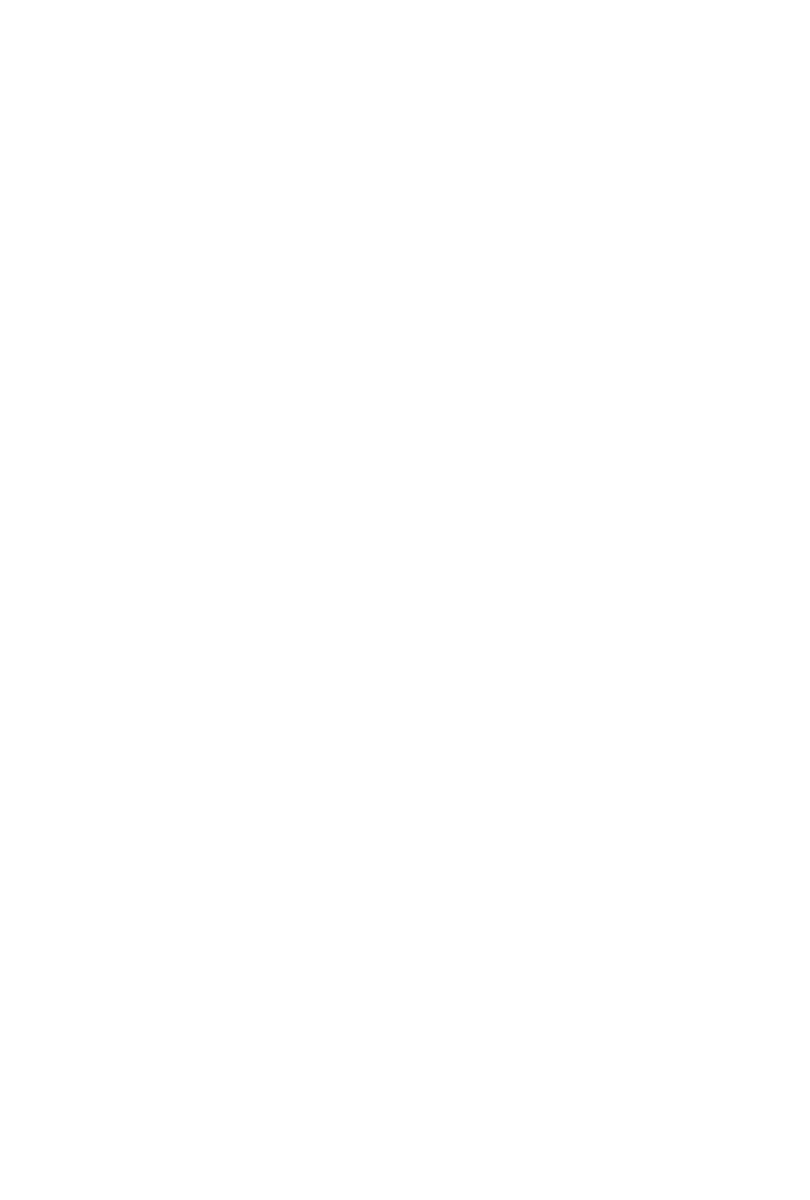
ℹ️ Раздел меню
Если у вас большой ассортимент, необходимо обязательно делить блюда на разные категории: завтраки, салаты и закуски, супы, основные блюда и т.д. Клиент быстро найдет то, что ему нужно, и будет доволен сервисом.
Категории на созданном вами сайте будут отображаться при прокрутке ленты вверху. А при нажатии на кнопку слева, развернется полный список.
Категории на созданном вами сайте будут отображаться при прокрутке ленты вверху. А при нажатии на кнопку слева, развернется полный список.
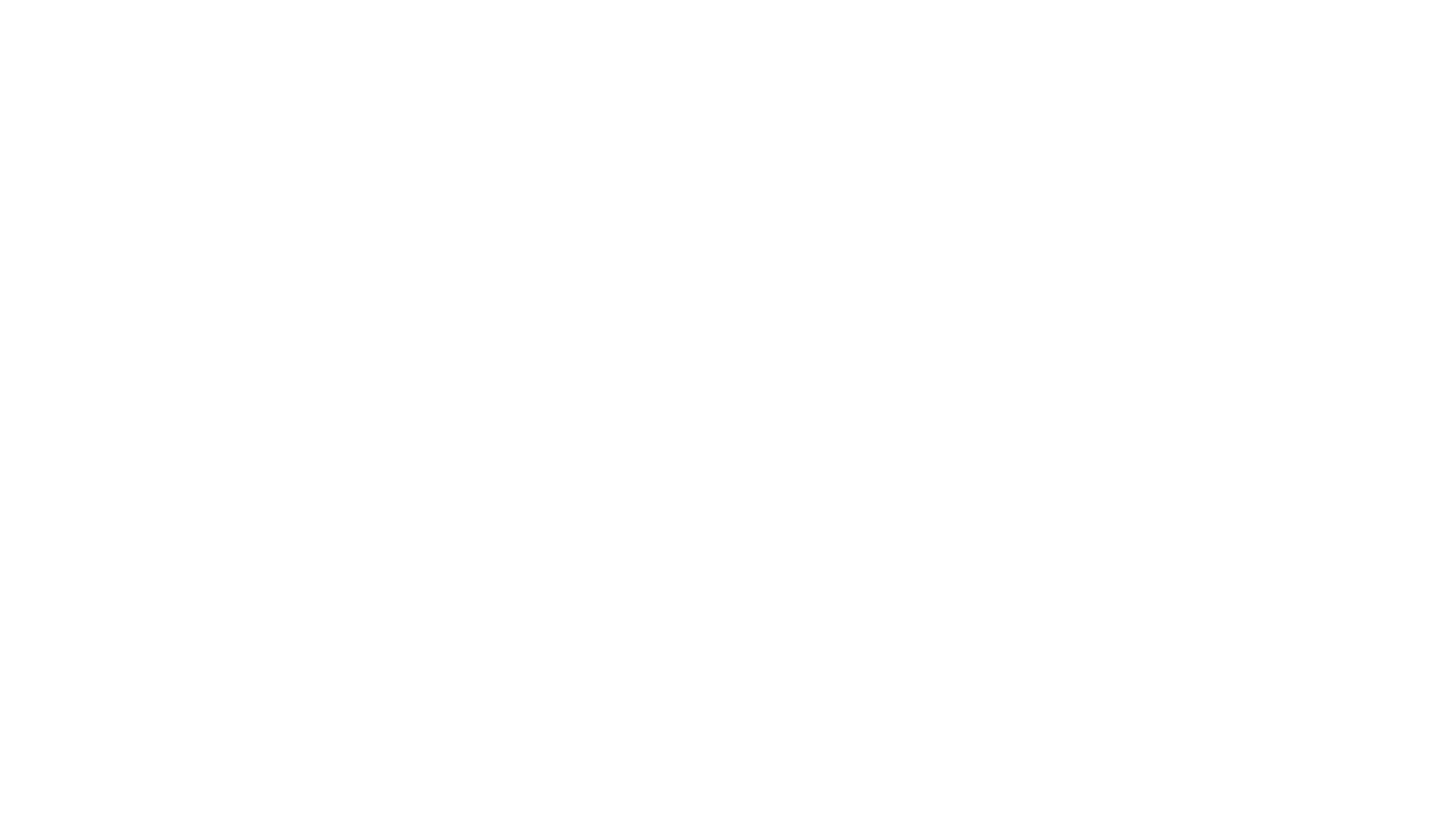
ℹ️ Необязательные поля
Описание на главной странице
Показывается на главной странице меню
Показывать на странице блюда такое же описание, как на главной
Если галочка отмечена, то на странице блюда будет показано описание такое же, какое указано в поле "Описание на главной странице"
Описание на странице блюда
Если галочка "Показывать на странице блюда такое же описание, как на главной" не отмечена, то появляется это поле. Информация из этого поля будет показана на странице блюда.
Объем
Весовой товар
Если блюдо является весовым, например "Яблоки", то отметьте эту галочку. Тогда при нажатии на кнопку "Заказать", гость увидит заказанный вес данного блюда (500г, 1000г, 1500г и т.д.), а не его кол-во (1, 2, 3 и т.д.)
Время приготовления
Показывается только, если выбран режим в кафе/ в ресторане.
К Б Ж У (Калории Белки Жиры Углеводы)
Минимальное количество для заказа
Если указать значение в данном поле, то при нажатии на кнопку "Заказать", будет заказано данное кол-во блюда. Затем, при увеличении кол-ва, будет добавляться по одной позиции. Например, если вы продаете хинкали и минимальное кол-во равняется 3-м, но можно заказать 4, 5 и 6, то надо указать здесь 3. Тогда гость, нажимая на кнопку "Заказать", увидит, что сразу заказано 3 шт. А если он попробует увеличить кол-во хинкали, то кол-во станет 4, 5, 6 и т.д.
Показывается на главной странице меню
Показывать на странице блюда такое же описание, как на главной
Если галочка отмечена, то на странице блюда будет показано описание такое же, какое указано в поле "Описание на главной странице"
Описание на странице блюда
Если галочка "Показывать на странице блюда такое же описание, как на главной" не отмечена, то появляется это поле. Информация из этого поля будет показана на странице блюда.
Объем
Весовой товар
Если блюдо является весовым, например "Яблоки", то отметьте эту галочку. Тогда при нажатии на кнопку "Заказать", гость увидит заказанный вес данного блюда (500г, 1000г, 1500г и т.д.), а не его кол-во (1, 2, 3 и т.д.)
Время приготовления
Показывается только, если выбран режим в кафе/ в ресторане.
К Б Ж У (Калории Белки Жиры Углеводы)
Минимальное количество для заказа
Если указать значение в данном поле, то при нажатии на кнопку "Заказать", будет заказано данное кол-во блюда. Затем, при увеличении кол-ва, будет добавляться по одной позиции. Например, если вы продаете хинкали и минимальное кол-во равняется 3-м, но можно заказать 4, 5 и 6, то надо указать здесь 3. Тогда гость, нажимая на кнопку "Заказать", увидит, что сразу заказано 3 шт. А если он попробует увеличить кол-во хинкали, то кол-во станет 4, 5, 6 и т.д.
Также вы можете указать дополнительные характеристики для ваших блюд, которые помогут гостю определиться с выбором и привлечь дополнительное внимание к вашему блюду:
ℹ️ Значки и Алергены
Также вы можете указать дополнительные характеристики для ваших блюд, которые помогут гостю определиться с выбором и привлечь дополнительное внимание к вашему блюду
Значки: Новинка, острое, вегетарианское, подходит детям и т.д.
Аллергены: Яйца, рыба, лактоза, глютен и т.д.
Значки: Новинка, острое, вегетарианское, подходит детям и т.д.
Аллергены: Яйца, рыба, лактоза, глютен и т.д.
⚠️ Мы советуем заполнять все поля по максимуму, чтобы ваши клиенты могли узнать о блюдах всю необходимую информацию.
✏️ Редактирование блюда
Если вы хотите отредактировать имеющееся в меню блюдо, то найдите интересующее вас блюдо и нажмите на кнопку редактирования.
После этого вы увидите страницу с редактированием блюда. Отредактируйте информацию и нажмите на кнопку "Готово".
После этого вы увидите страницу с редактированием блюда. Отредактируйте информацию и нажмите на кнопку "Готово".
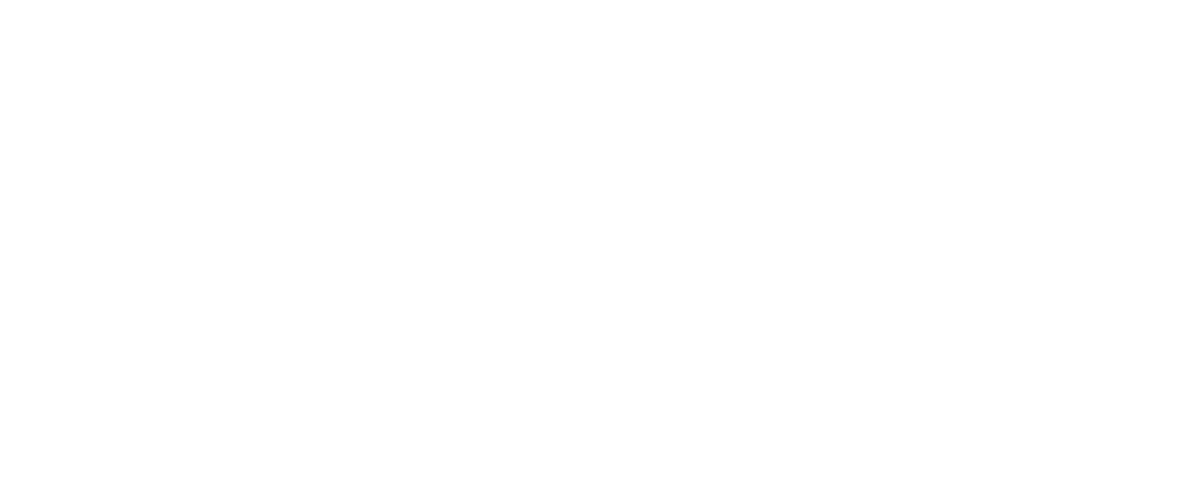
✏️ Замена фотографии блюда
Если вам надо поменять у блюда только фотографию, то можно нажать на иконку с картиной у фотографии
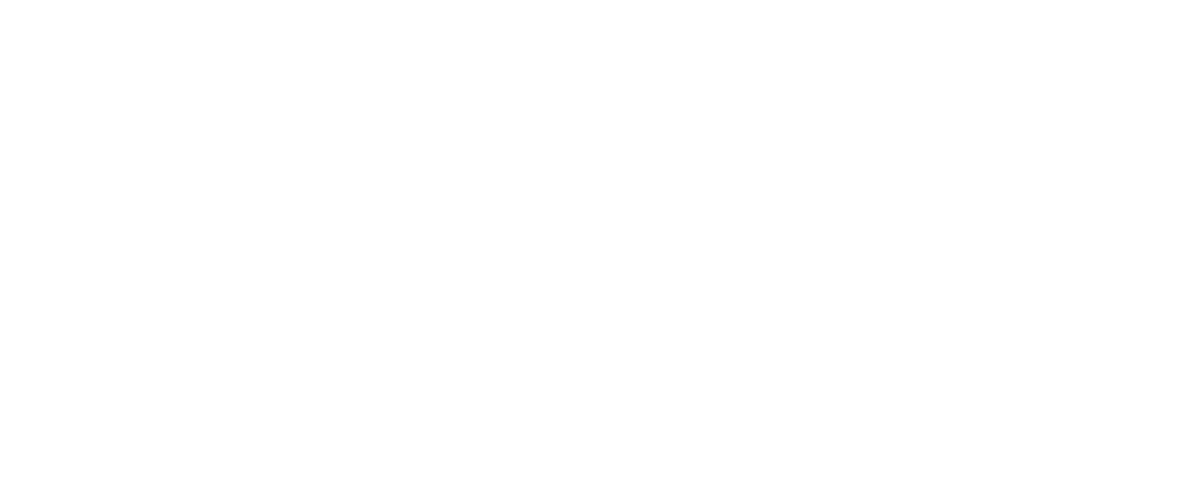
✏️ Удаление фотографии блюда
Если вы хотите удалить фото, то надо нажать на кнопку с тремя точками у блюда и выбрать пункт "Удалить фото"
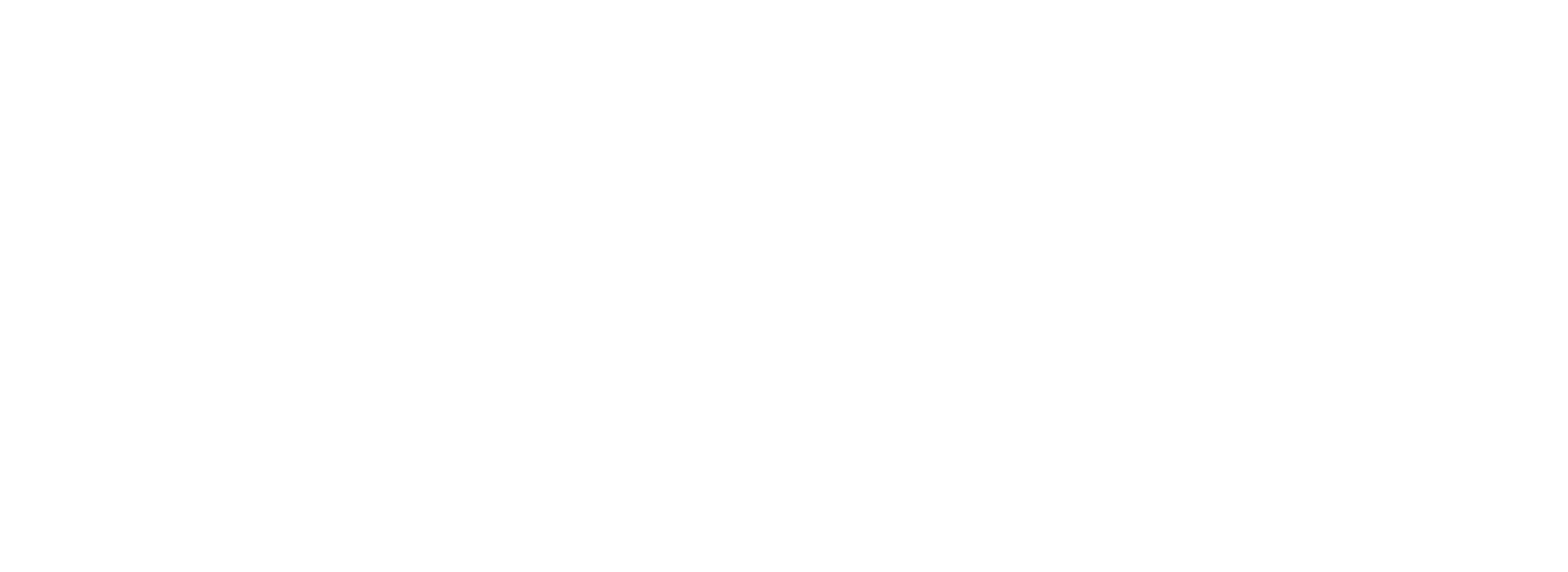
✏️ Перемещение блюда в меню
Чтобы изменить очередность позиций в меню, надо нажать на кнопки со стрелками вверх и вниз
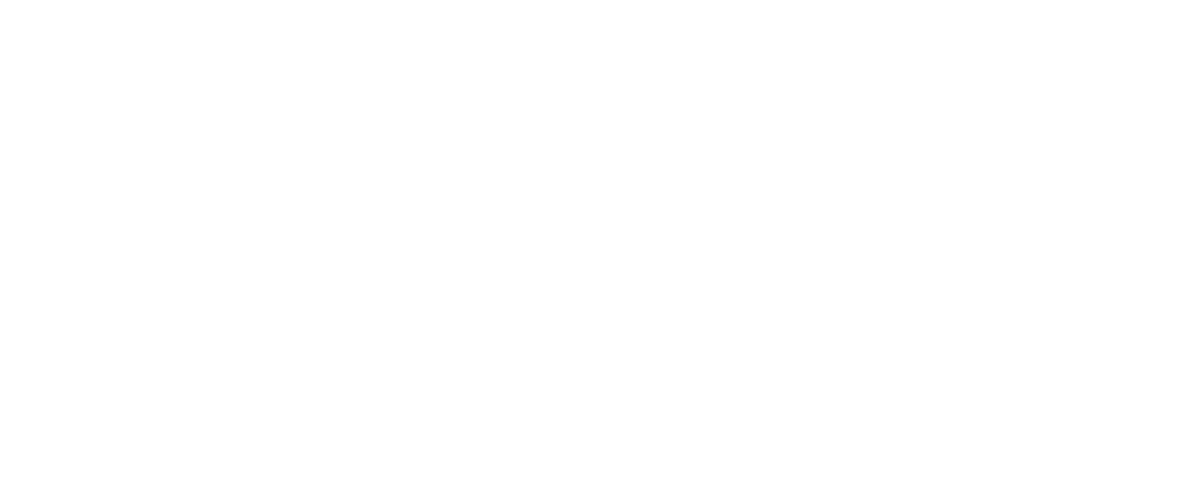
✏️ Редактирование разделов меню
Для редактирования разделов меню, надо нажать на кнопку с карандашом, расположенную слева от перечня разделов. После этого вы увидите страницу с редактированием блюда. Отредактируйте информацию и нажмите на кнопку "Готово".
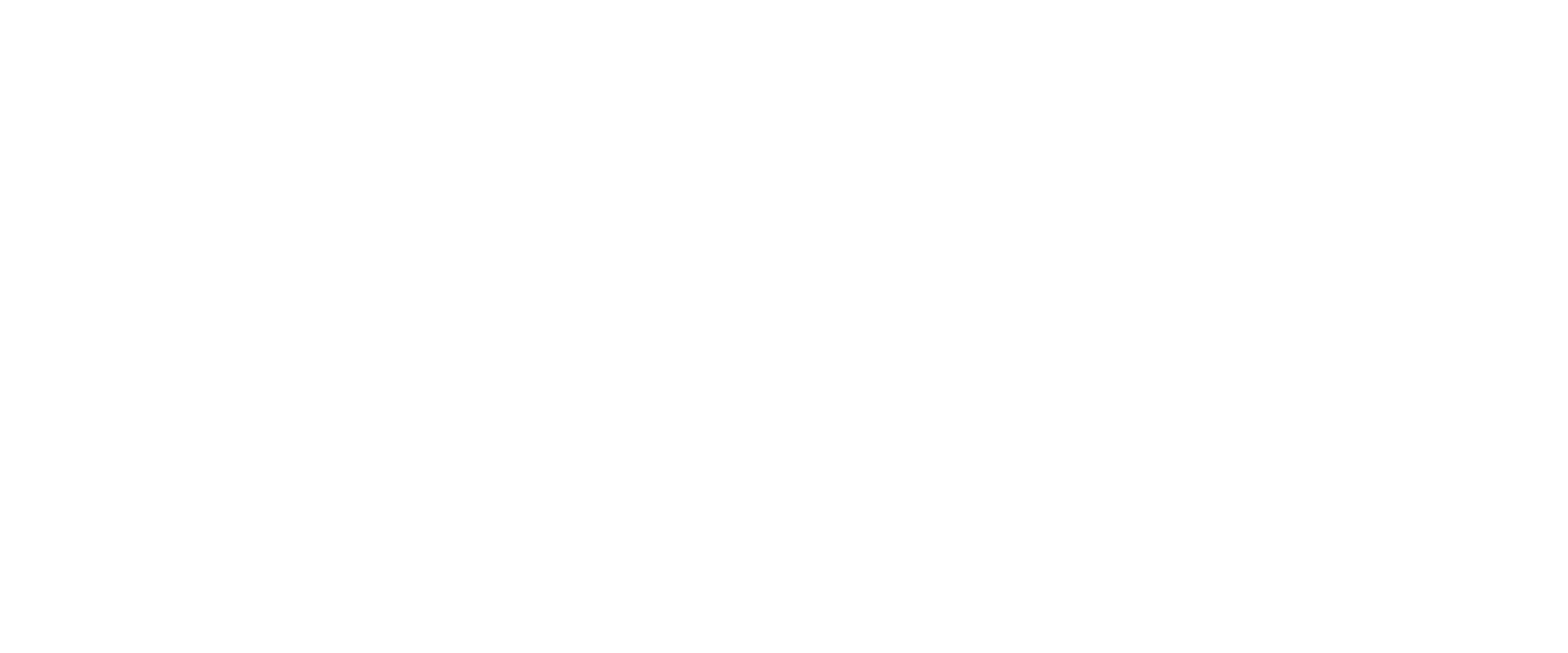
✏️ Логотип заведения
Здесь вы можете изменить обложку профиля на вариант с вашим логотипом. Для этого вам понадобится загрузить изображение размером 910х320 пикселей
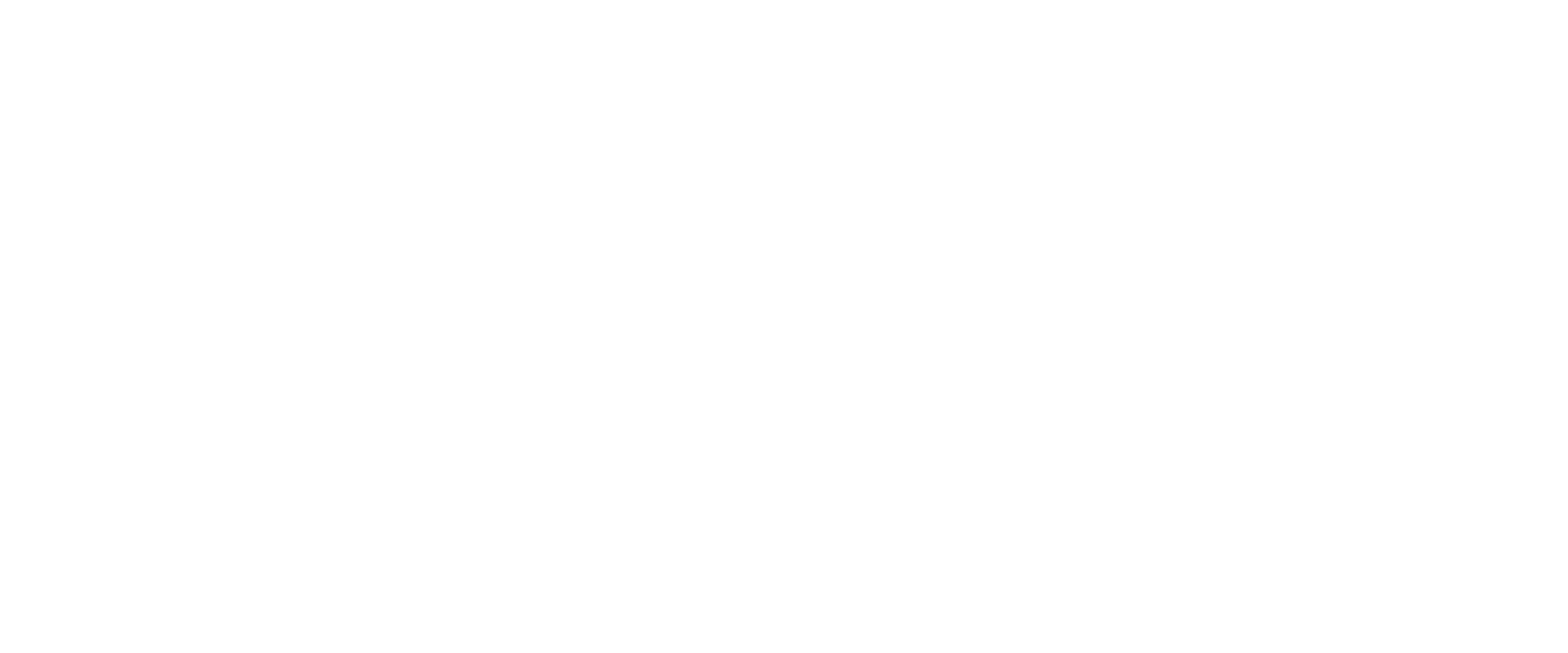
⛔️ Стоп-листы
Если блюдо временно больше не доступно, то его можно добавить в стоп-лист. Для этого нажмите на кнопку с тремя точками у блюда и выберите пункт "Добавить в стоп-лист". Когда блюдо сново появится, то достаточно просто нажать на кнопку с тремя точками у блюда и выбрать пункт "Убрать из стоп-листа"
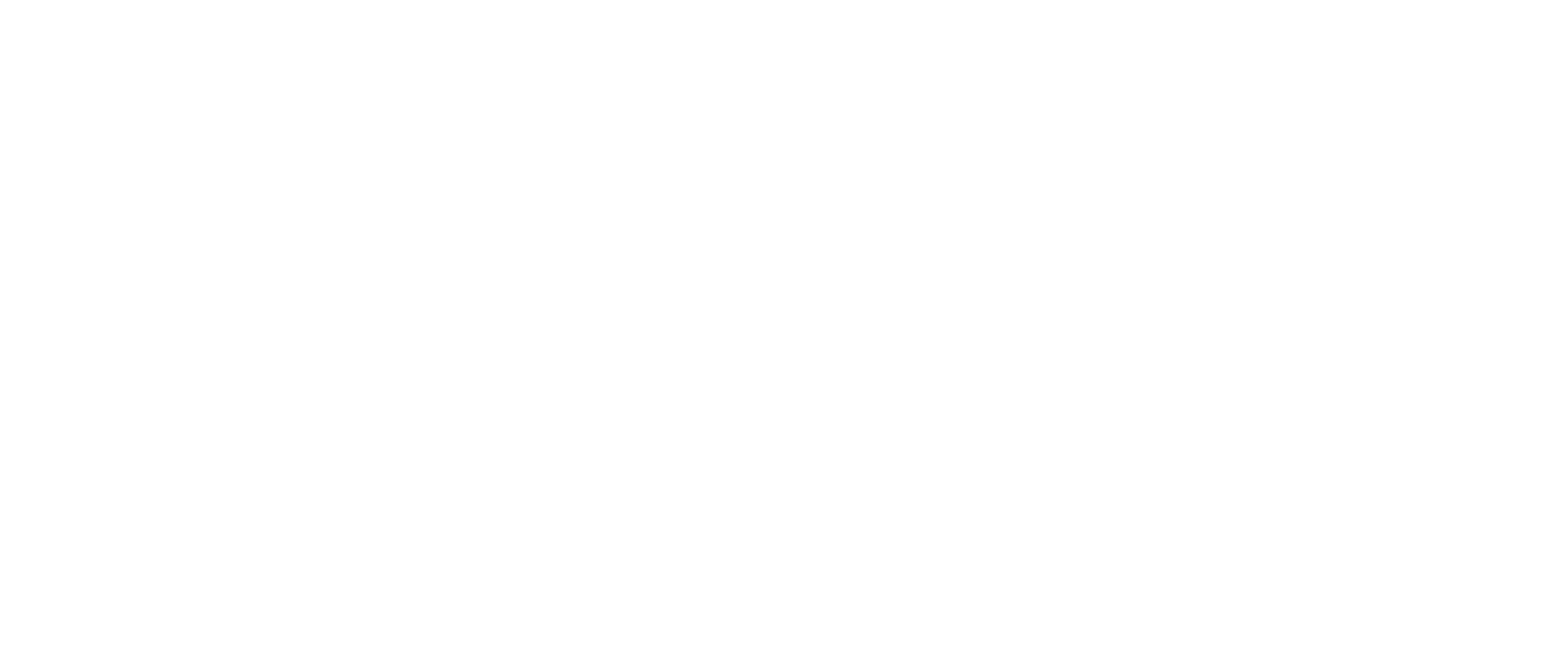
ℹ️ Управление стоп-листом
Стоп-листом также можно управлять из бокового меню. Для этого надо нажать на кнопку открытия меню и выбрать пункт "Стоп-лист"
После этого вы попадете на страницу с управлением стоп-листом
Стоп-листом также можно управлять из бокового меню. Для этого надо нажать на кнопку открытия меню и выбрать пункт "Стоп-лист"
После этого вы попадете на страницу с управлением стоп-листом
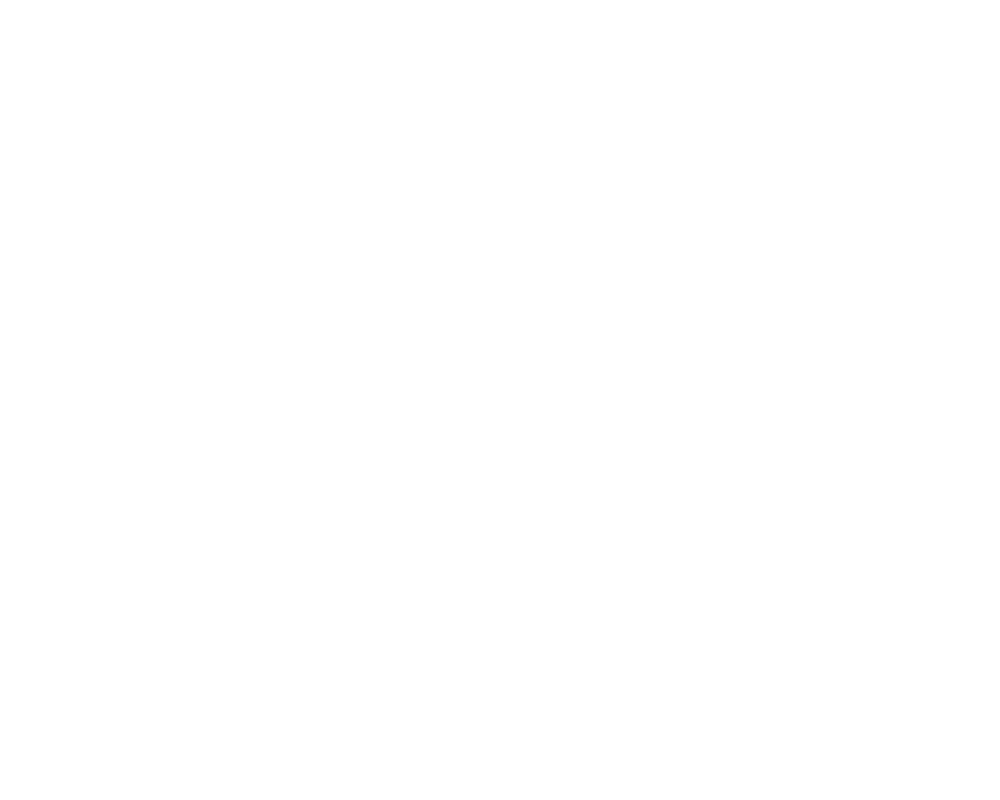
ℹ️ Добавить блюдо в стоп-лист
Нажмите на вкладку "Все блюда", чтобы выбрать и добавить блюда в стоп-лист.
Чтобы добавить блюдо в стоп-лист, надо нажать на квадратик рядом с названием блюда или модификатора, затем нажать на кнопку "Готово"
Нажмите на вкладку "Все блюда", чтобы выбрать и добавить блюда в стоп-лист.
Чтобы добавить блюдо в стоп-лист, надо нажать на квадратик рядом с названием блюда или модификатора, затем нажать на кнопку "Готово"
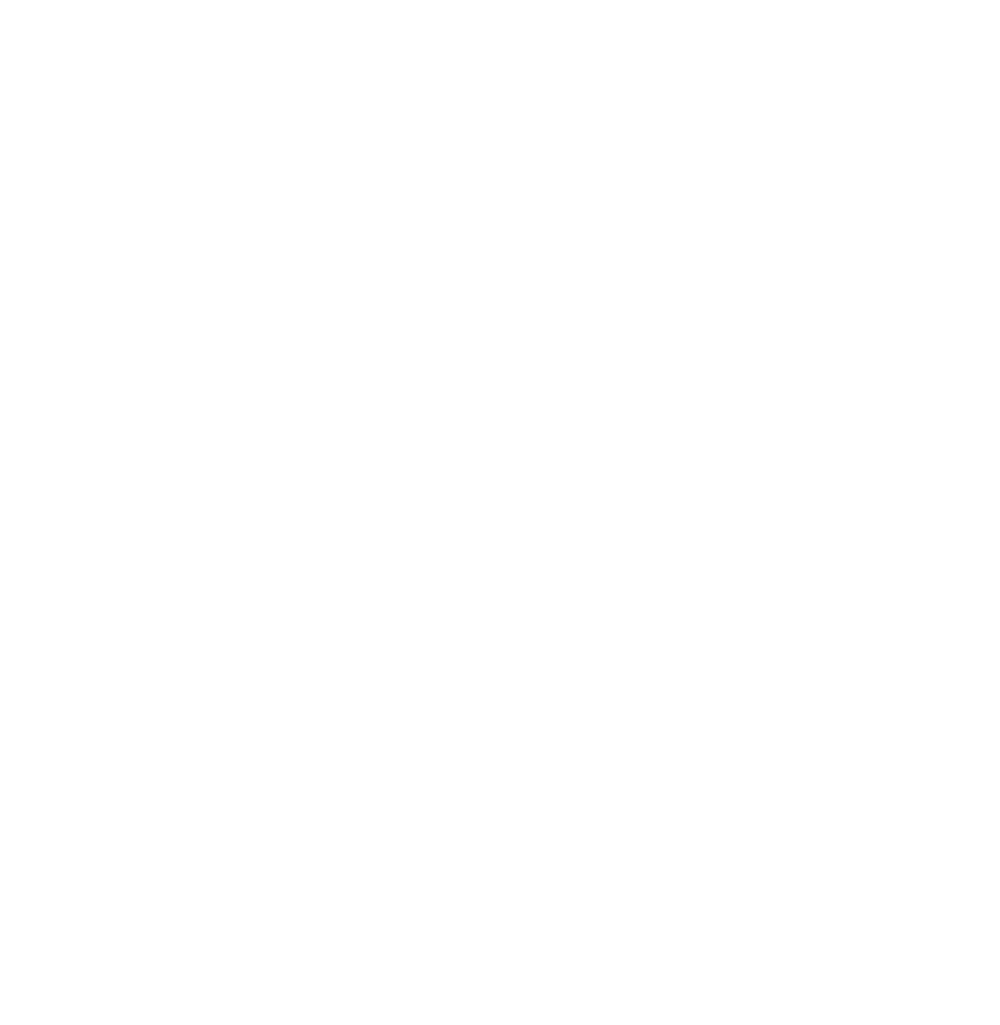
ℹ️ Убрать блюдо из стоп-листа
На вкладке "Текущий список" показаны блюда, находящиеся в стоп-листе на текущий момент.
Чтобы убрать блюдо из стоп-листа, надо нажать на красный крестик и затем на кнопку "Готово":
На вкладке "Текущий список" показаны блюда, находящиеся в стоп-листе на текущий момент.
Чтобы убрать блюдо из стоп-листа, надо нажать на красный крестик и затем на кнопку "Готово":
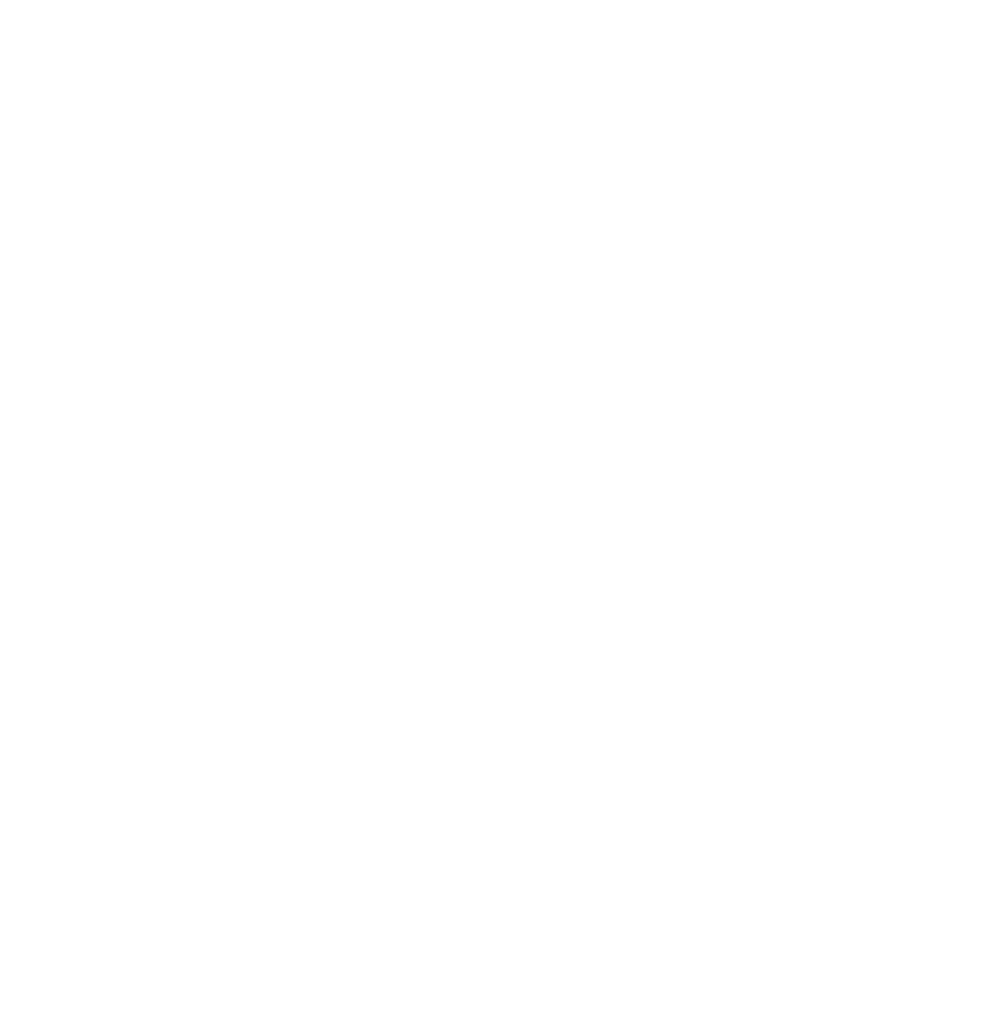
⭐️ Популярные блюда
ℹ️ Добавить блюдо в популярные
Если вы хотите сделать акцент на каком-то блюде, то его можно добавить в раздел "Популярные". Надо нажать на кнопку с тремя точками у блюда и выбрать пункт "Добавить в популярные"
Если вы хотите сделать акцент на каком-то блюде, то его можно добавить в раздел "Популярные". Надо нажать на кнопку с тремя точками у блюда и выбрать пункт "Добавить в популярные"
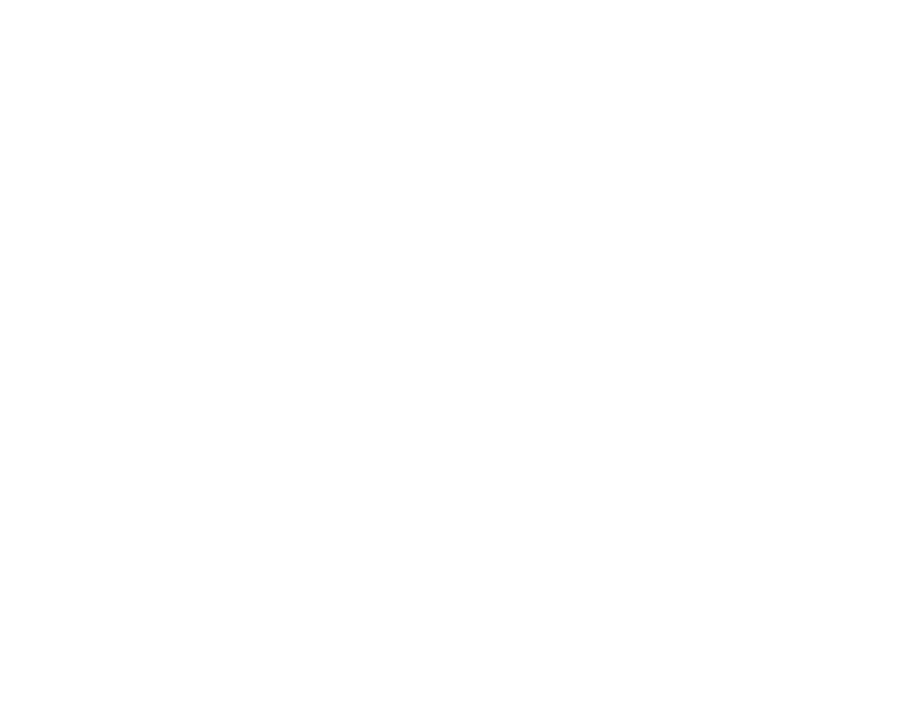
ℹ️ Раздел "Популярное"
В этом случае блюдо будет добавлено в специальный раздел "Популярные".
• Этот раздел появляется , если хотя бы одно блюдо в меню отмечено, как популярное.
• Раздел появляется на самом первом месте среди разделов меню.
В этом случае блюдо будет добавлено в специальный раздел "Популярные".
• Этот раздел появляется , если хотя бы одно блюдо в меню отмечено, как популярное.
• Раздел появляется на самом первом месте среди разделов меню.
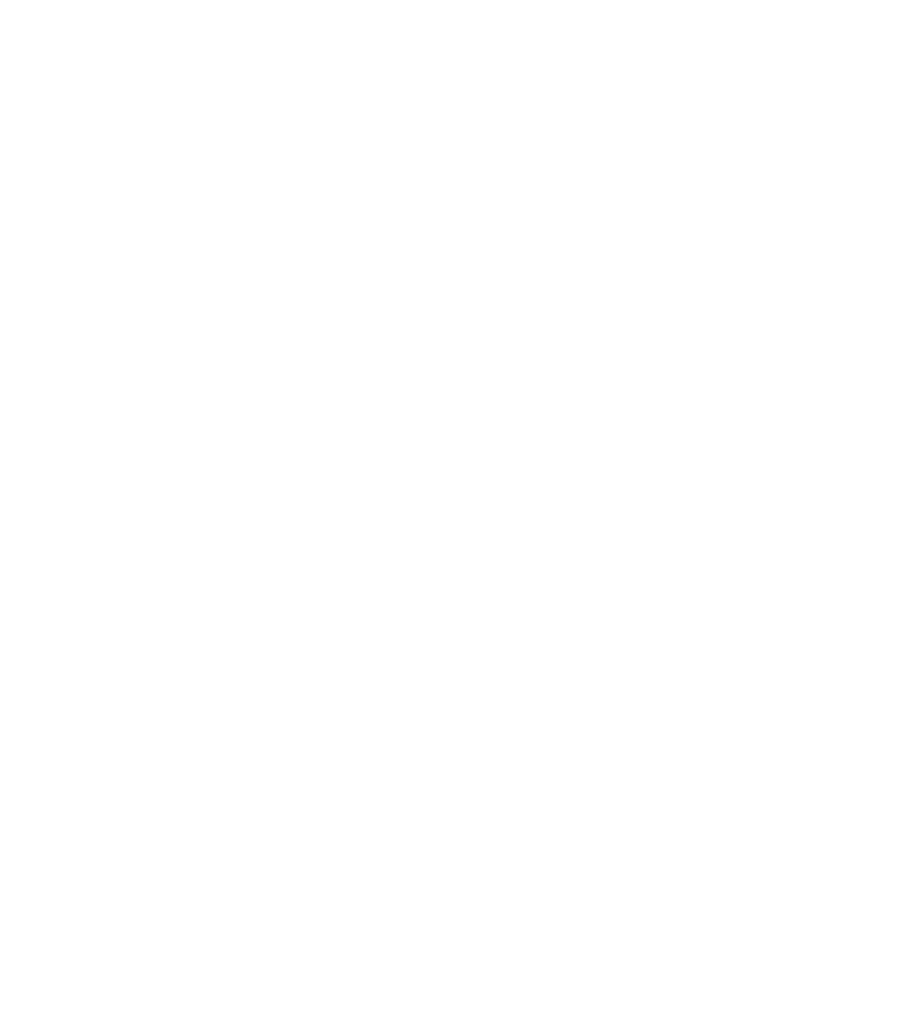
ℹ️ Убрать блюдо из популярных
Если вы хотите убрать блюдо из раздела "Популярные", то надо нажать на кнопку с тремя точками у блюда и выбрать пункт "Убрать из популярных"
Если вы хотите убрать блюдо из раздела "Популярные", то надо нажать на кнопку с тремя точками у блюда и выбрать пункт "Убрать из популярных"
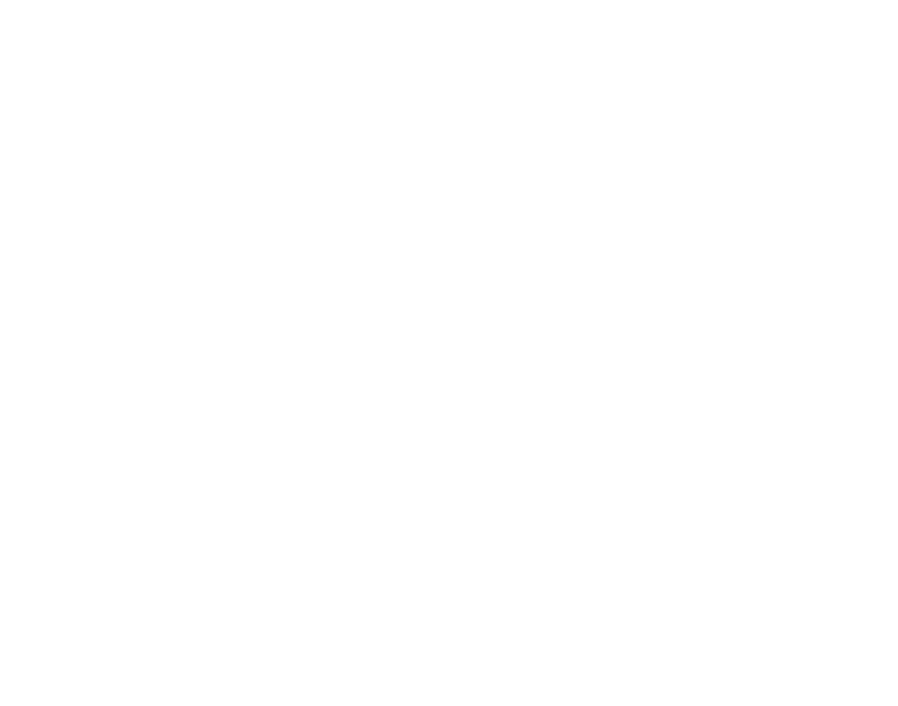
✏️ Модификаторы
Модификаторы нужны для того чтобы гость мог добавлять платные или бесплатные опции для блюда, например разные соусы для блюда. Модификаторы могут быть, как платные, так и бесплатные.
Обязательно посмотрите видео инструкцию, чтобы понять, как работать с модификаторами.
Обязательно посмотрите видео инструкцию, чтобы понять, как работать с модификаторами.
ℹ️ Как добавить или отредактировать модификатор?
Чтобы добавить или отредактировать модификаторы, надо нажать на кнопку с тремя точками у блюда и выбрать пункт "Модификаторы"
После этого вы увидите страницу с редактированием групп модификаторов.
Чтобы добавить или отредактировать модификаторы, надо нажать на кнопку с тремя точками у блюда и выбрать пункт "Модификаторы"
После этого вы увидите страницу с редактированием групп модификаторов.
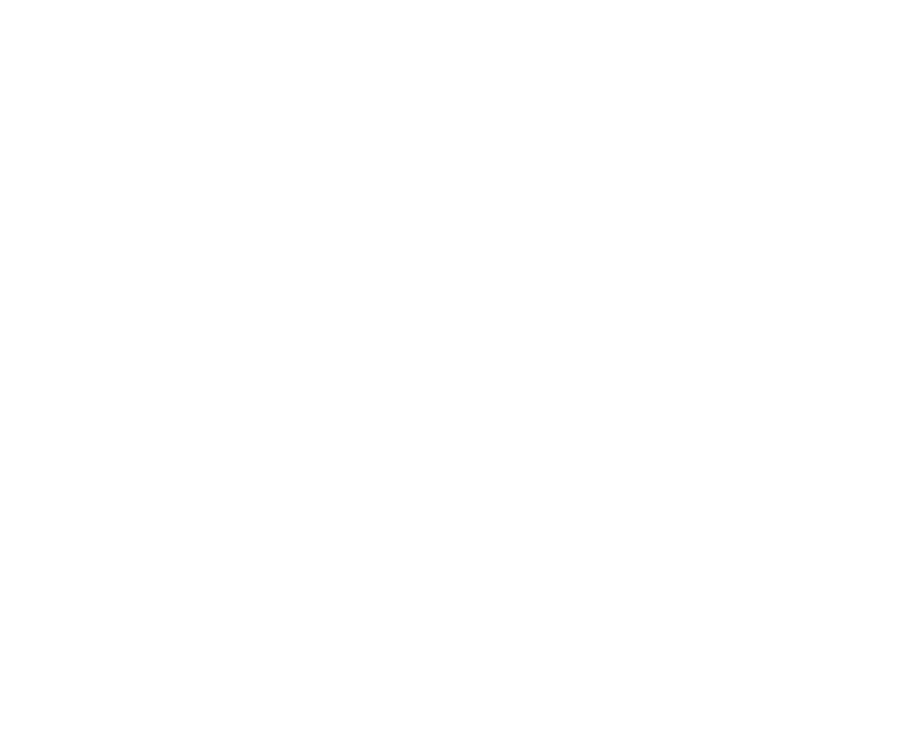
ℹ️ Группы модифкаторов
Все модификаторы разделены на группы модификаторов. Например, "Хлеб" - это группа модификаторов, а "Черный", "Белый" — это уже непосредственно модификаторы в группе "Хлеб".
У каждого блюда, где должны быть модификаторы, сначала надо добавить группу модификаторов, а затем в группе уже добавить сами модификаторы.
Группы модификаторов могут быть обязательные и необязательные. Если группа модификаторов обязательная, то нельзя заказать блюдо, не выбрав модификатор из этой группы.
Группу модификаторов можно скопировать из другого блюда со всеми модификаторами. Для этого надо при создании группы модификаторов, выбрать пункт "Скопировать из другого продукта" и следовать инструкции на экране.
Можно задать максимальное кол-во модификаторов, которые можно заказать в данной группе при заказе блюда. Делается это в пункте "Можно выбрать несколько вариантов" и затем указывается максимальное кол-во в пункте "Не более чем", который появляется, если выбрать опцию "Несколько" в выпадающем списке.
У каждого блюда, где должны быть модификаторы, сначала надо добавить группу модификаторов, а затем в группе уже добавить сами модификаторы.
Группы модификаторов могут быть обязательные и необязательные. Если группа модификаторов обязательная, то нельзя заказать блюдо, не выбрав модификатор из этой группы.
Группу модификаторов можно скопировать из другого блюда со всеми модификаторами. Для этого надо при создании группы модификаторов, выбрать пункт "Скопировать из другого продукта" и следовать инструкции на экране.
Можно задать максимальное кол-во модификаторов, которые можно заказать в данной группе при заказе блюда. Делается это в пункте "Можно выбрать несколько вариантов" и затем указывается максимальное кол-во в пункте "Не более чем", который появляется, если выбрать опцию "Несколько" в выпадающем списке.
ℹ️ Модификаторы
При создании каждого модификатора, вы указываете его название и цену.
⭐️ Рекомендуемые блюда
Когда гость добавляет блюда в заказ, то на странице заказа он может увидеть рекомендованные блюда. Вы можете выбрать до двух рекомендованных блюд для нескольких или всех позиций в вашем меню
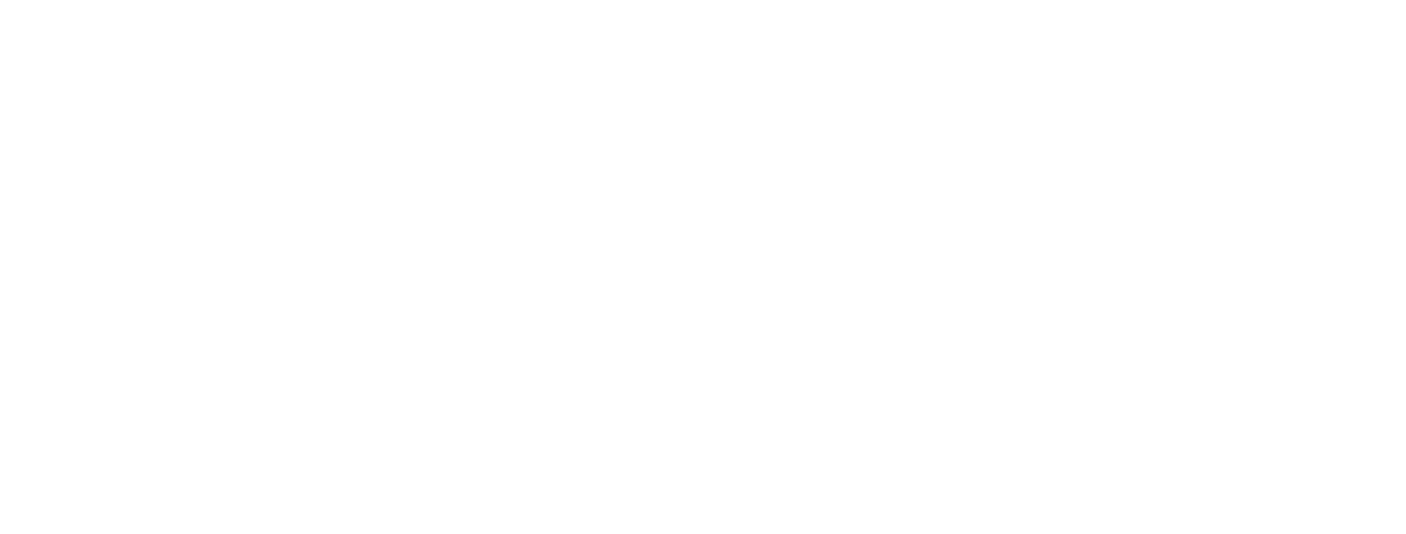
✏️ Блюда по типам заказа
Вы можете настроить, какие блюда из вашего меню будут доступны в каких типах заказов (Заказы в заведении, Заказы с собой, Доставка).
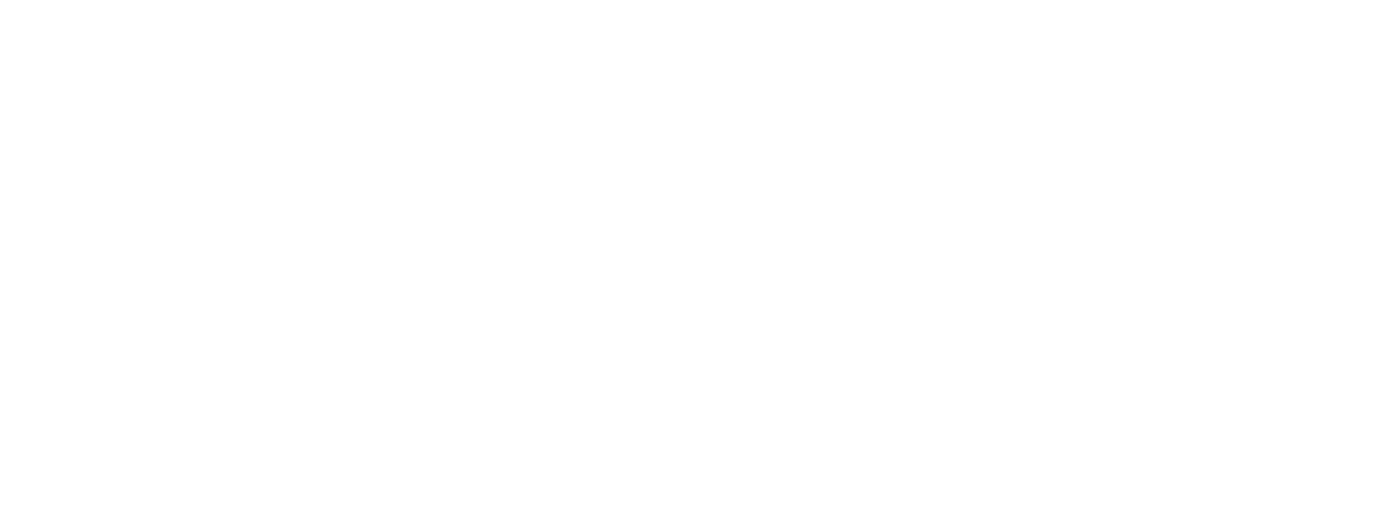
✏️ Фото для меню
⚠️ Нужны ли фотографии?
Фотографии необходимы. Наши исследования показывают, что гости "пролистывают" позиции без фотографий и останавливаются на тех, где фотографии есть. Качественные фуд-фото увеличивают количество заказов в приложениях для доставки еды более чем на 35%.
ℹ️ Фотографии блюд
Фотографии должны быть, либо квадратные, либо с пропорциями 4:3. Мы рекомендуем загружать фотографии в формате JPEG и одинакового размера, которые по одной стороне не меньше, чем 1000 пикселей
ℹ️ Если вы делаете фотографии блюд самостоятельно, то прочитайте статью в нашем блоге о том, каких ошибок стоит избегать при создании фуд фотографий: ТОП-7 ошибок в фуд-фотографиях из меню ресторана.
⭐️ Публикация меню
Когда вы загрузите все блюда и настроите все параметры в панели управления, нажмите на кнопку «Опубликовать» в разделе «Опубликовать меню».
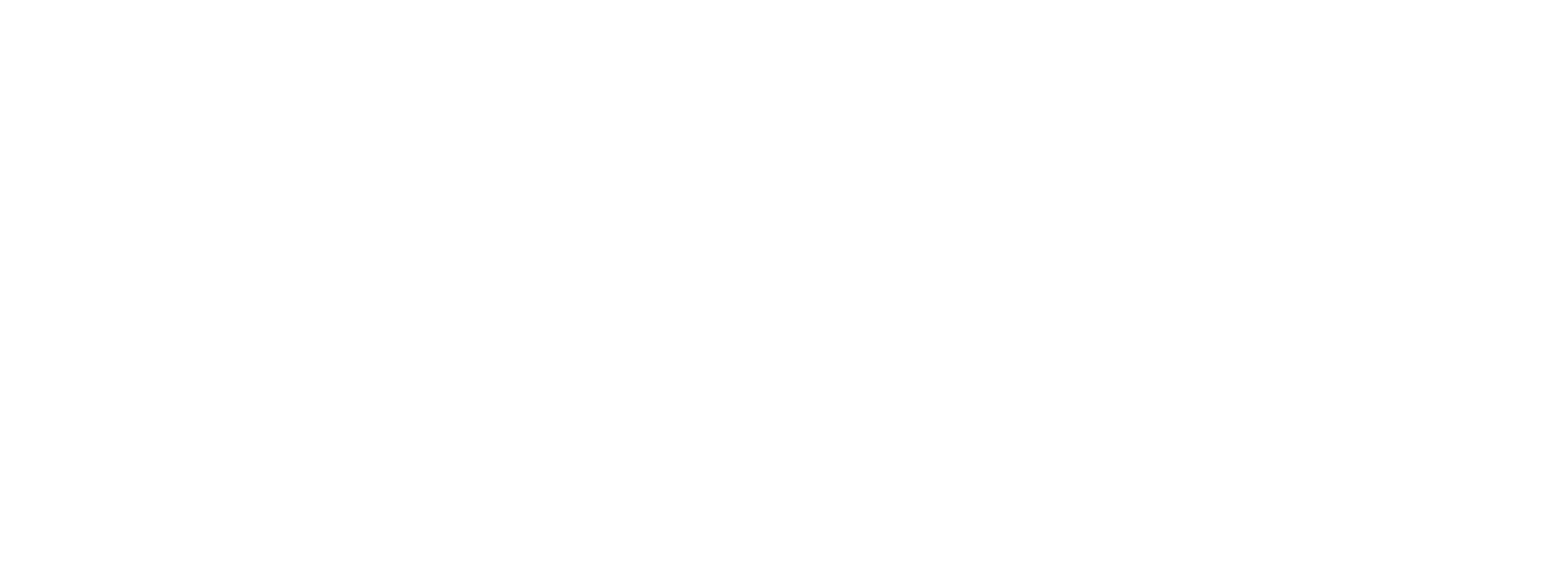
К темам:
Справочный центр Foodeon
Справочный центр Foodeon
Регистрация в Foodeon
Как зарегистрироваться в Foodeon? Что произойдет после регистрации? Когда запустится бесплатный 14-дневный период?
Настройка заказов в Foodeon
Как настроить прием заказов в Foodeon?
Панель управления Foodeon
Обзор панели управления Foodeon
Оплата сервиса
Как оплатить сервис Foodeon?
Как работает QR-меню
Как работает QR-меню от Foodeon?
