
Получите электронное меню бесплатно
Нажимая кнопку, вы соглашаетесь с нашей Политикой конфиденциальности
Настройка заказов
➕ Подключение заказов
Вы можете включить возможность для ваших гостей оформлять заказы прямо в вашем меню. Для настройки заказов нажмите на кнопку с расширенными настройками в левом верхнем углу и перейдите в панель управления.
В панели управления вам понадобится раздел «Прием заказов».
Здесь вы можете настроить все параметры, связанные с заказами.
Просто выберите те пункты, которые вам нужны:
- возможность использовать QR-меню непосредственно в заведении;
- возможность делать заказы с собой;
- возможность делать заказы на доставку.
Для каждого пункта необходимо будет задать дополнительные параметры: способы оплаты, зона доставки, информацию для гостей и т.д.
Здесь вы можете настроить все параметры, связанные с заказами.
Просто выберите те пункты, которые вам нужны:
- возможность использовать QR-меню непосредственно в заведении;
- возможность делать заказы с собой;
- возможность делать заказы на доставку.
Для каждого пункта необходимо будет задать дополнительные параметры: способы оплаты, зона доставки, информацию для гостей и т.д.
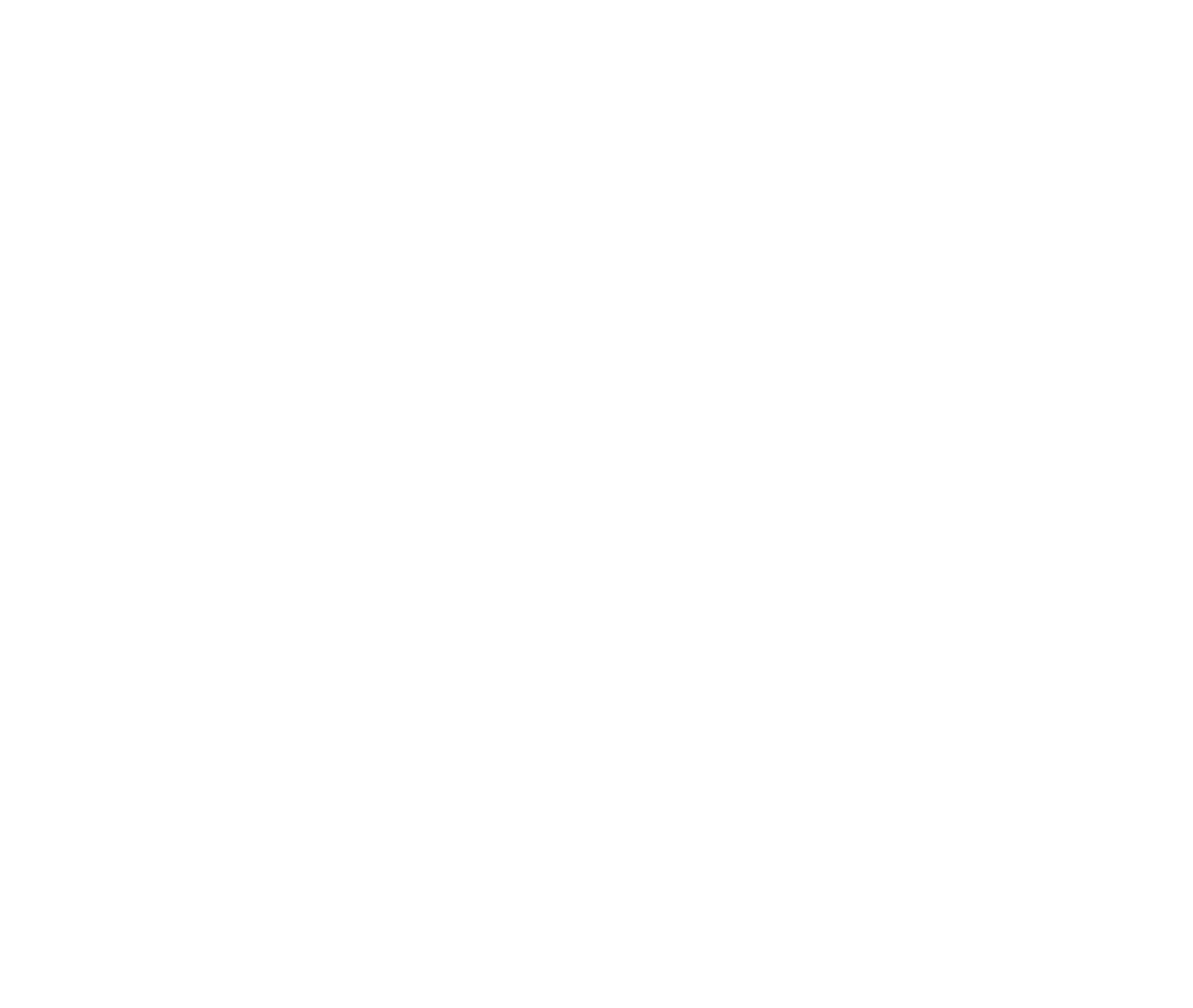
Подробнее о настройках заказов смотрите в разделе — Панель управления/Прием заказов
При включении заказов, вы переходите на тариф "Базовый", если вы были до этого на тарифе "QR-меню"
ℹ️ Онлайн платежи
Чтобы принимать оплату картой на сайте, вам надо подключить услугу интернет-эквайринга от Сбера.
На текущий момент мы работаем только с интернет-эквайрингом Сбера. Интернет-эквайринг от другого банка или финансовой организации мы подключить не сможем.
На текущий момент мы работаем только с интернет-эквайрингом Сбера. Интернет-эквайринг от другого банка или финансовой организации мы подключить не сможем.
Если у вас открыт счет в любом другом банке, то вам не надо открывать счет в Сбере
Интернет-эквайринг Сбера перечислит собранные средства на расчетный счет в вашем банке на следующий день.
⚠️ Обратите внимание, что с помощью онлайн оплаты нельзя оплачивать алкоголь.
ℹ️ Инструкция по настройке онлайн платежей
Процесс состоит из нескольких простых шагов.
⚠️ ВНИМАНИЕ: Крайне важно, чтобы вы очень внимательно читали и точно следовали инструкциям, приведенным на этой странице. Ни в коем случае нельзя торопиться, пропускать пункты, быть невнимательным.
Если вы чётко будете следовать данным инструкциям, то сможете начать принимать онлайн оплату уже через несколько дней. Если же будете невнимательны, то процесс может растянуться на недели!
⚠️ ВНИМАНИЕ: В процессе подключения онлайн платежей, вы будете получать от Сбера письма с их инструкциями. Вам надо игнорировать инструкции из писем Сбера. Следуйте только инструкциям, приведенным на данной странице.
⚠️ ВНИМАНИЕ: Крайне важно, чтобы вы очень внимательно читали и точно следовали инструкциям, приведенным на этой странице. Ни в коем случае нельзя торопиться, пропускать пункты, быть невнимательным.
Если вы чётко будете следовать данным инструкциям, то сможете начать принимать онлайн оплату уже через несколько дней. Если же будете невнимательны, то процесс может растянуться на недели!
⚠️ ВНИМАНИЕ: В процессе подключения онлайн платежей, вы будете получать от Сбера письма с их инструкциями. Вам надо игнорировать инструкции из писем Сбера. Следуйте только инструкциям, приведенным на данной странице.
ℹ️ Шаг 1 – Укажите реквизиты вашей организации
Сбер требует, чтобы на сайте, на котором принимаются онлайн платежи, была размещена информация с условиями покупки, оплаты, возврата, предоставления услуги/товара.
Для этого мы размещаем на вашем сайте специальную страницу с пользовательским соглашением по согласованному со Сбером шаблону. На этой странице, в том числе, должны присутствовать реквизиты вашей организации.
Пожалуйста, заполните форму ниже и нажмите на кнопку "Сохранить", чтобы такая страница появилась на сайте.
Для этого мы размещаем на вашем сайте специальную страницу с пользовательским соглашением по согласованному со Сбером шаблону. На этой странице, в том числе, должны присутствовать реквизиты вашей организации.
Пожалуйста, заполните форму ниже и нажмите на кнопку "Сохранить", чтобы такая страница появилась на сайте.
ℹ️ Шаг 2 – Свяжитесь с менеджером в Сбере
Свяжитесь с менеджером в Сбере, которая помогает нашим клиентам и уже знает, о чем идет речь:
Ирина Галанцева
+7 925 330-13-51
Скажите ей, что подключаете сервис от Foodeon, и Ирина проконсультирует вас по подключению интернет-эквайринга.
Или просто заполните заявку на сайте Сбера по ссылке и с вами свяжется сотрудник Сбера для консультации.
Ирина Галанцева
+7 925 330-13-51
Скажите ей, что подключаете сервис от Foodeon, и Ирина проконсультирует вас по подключению интернет-эквайринга.
Или просто заполните заявку на сайте Сбера по ссылке и с вами свяжется сотрудник Сбера для консультации.
ℹ️ Шаг 3 – Заключите договор со Сбером на интернет-эквайринг и получите "боевые" настройки
После того, как вы свяжетесь с менеджером в Сбере, вам пришлют инструкцию и тестовые настройки для подключения интернет-эквайринга в email-письме.
В теме письма будет фраза: "РЕГИСТРАЦИЯ В ТЕСТОВОЙ СРЕДЕ".
Это обязательная часть регламента Сбера по технической интеграции и тестированию при подключении нового клиента.
⚠️ ВНИМАНИЕ: Полностью игнорируйте данное письмо и инструкции в нём. Просто не читайте это письмо. Мы все уже учли и вам ничего делать не надо. Следуйте инструкции на этой странице и все будет хорошо.
⚠️ ВНИМАНИЕ: Сразу же после того, как вы получите тестовые настройки:
1. Сообщите менеджеру в Сбере, что все настроено (не переживайте, что вы сами ничего не настраивали, все уже заранее настроено нами),
2. Попросите менеджера заключить с вами договор на интернет-эквайринг и предоставить вам "боевые" настройки.
В теме письма будет фраза: "РЕГИСТРАЦИЯ В ТЕСТОВОЙ СРЕДЕ".
Это обязательная часть регламента Сбера по технической интеграции и тестированию при подключении нового клиента.
⚠️ ВНИМАНИЕ: Полностью игнорируйте данное письмо и инструкции в нём. Просто не читайте это письмо. Мы все уже учли и вам ничего делать не надо. Следуйте инструкции на этой странице и все будет хорошо.
⚠️ ВНИМАНИЕ: Сразу же после того, как вы получите тестовые настройки:
1. Сообщите менеджеру в Сбере, что все настроено (не переживайте, что вы сами ничего не настраивали, все уже заранее настроено нами),
2. Попросите менеджера заключить с вами договор на интернет-эквайринг и предоставить вам "боевые" настройки.
ℹ️ Шаг 4 – Настройте интернет-эквайринг в личном кабинете Сбера
После заключения договора со Сбером, вам пришлют "боевые" настройки в email-письме. В теме письма будет фраза: "ПЕРЕВОД В БОЕВОЙ РЕЖИМ".
⚠️ ВНИМАНИЕ: Пока вы не получили email-письма от Сбера, в теме которого написано "ПЕРЕВОД В БОЕВОЙ РЕЖИМ", нельзя продолжать выполнение инструкции из данного шага. Обязательно дождитесь получения такого письма от Сбера.
После получения email-письма от Сбера, в теме которого будет написано "ПЕРЕВОД В БОЕВОЙ РЕЖИМ", вам надо зайти в личный кабинет Сбера, сделать одну настройку и отправить один запрос в поддержку Сбера для финальной настройки интернет-эквайринга.
Зайдите в личный кабинет Сбера, используя данные из email-письма с темой "ПЕРЕВОД В БОЕВОЙ РЕЖИМ".
Найдите в личном кабинете слева в меню раздел "Настройки". Там найдите раздел "Основные", внутри которого подраздел "Callback-уведомления" (сверху в дополнительном меню). Нажмите на этот раздел.
⚠️ ВНИМАНИЕ: Пока вы не получили email-письма от Сбера, в теме которого написано "ПЕРЕВОД В БОЕВОЙ РЕЖИМ", нельзя продолжать выполнение инструкции из данного шага. Обязательно дождитесь получения такого письма от Сбера.
После получения email-письма от Сбера, в теме которого будет написано "ПЕРЕВОД В БОЕВОЙ РЕЖИМ", вам надо зайти в личный кабинет Сбера, сделать одну настройку и отправить один запрос в поддержку Сбера для финальной настройки интернет-эквайринга.
Зайдите в личный кабинет Сбера, используя данные из email-письма с темой "ПЕРЕВОД В БОЕВОЙ РЕЖИМ".
Найдите в личном кабинете слева в меню раздел "Настройки". Там найдите раздел "Основные", внутри которого подраздел "Callback-уведомления" (сверху в дополнительном меню). Нажмите на этот раздел.
ℹ️ Настройка Callback-уведомлений
Чтобы мы не пропустили ни одного платежа, сделанного вашими гостями, выполните следующие действия:
1. отметьте галочку "Включить callback-уведомления",
2. в поле "Ссылки (через запятую, без пробелов)" укажите ссылку
3. в переключателе "HTTP-метод" выберите значение "GET",
4. в переключателе "Тип коллбэка" выберите значение "Статический",
5. в переключателе "Тип подписи" выберите значение "Симметричный",
6. в блоке "Операции" все чекбоксы должны быть отмечены,
7. нажмите на кнопку "Сохранить".
Теперь надо отправить запрос в поддержку Сбера.
Найдите в личном кабинете слева в меню раздел "Поддержка". Нажмите на этот раздел и вы увидите кнопку "Создать обращение".
Используйте эту кнопку, чтобы отправить запрос.
1. отметьте галочку "Включить callback-уведомления",
2. в поле "Ссылки (через запятую, без пробелов)" укажите ссылку
3. в переключателе "HTTP-метод" выберите значение "GET",
4. в переключателе "Тип коллбэка" выберите значение "Статический",
5. в переключателе "Тип подписи" выберите значение "Симметричный",
6. в блоке "Операции" все чекбоксы должны быть отмечены,
7. нажмите на кнопку "Сохранить".
Теперь надо отправить запрос в поддержку Сбера.
Найдите в личном кабинете слева в меню раздел "Поддержка". Нажмите на этот раздел и вы увидите кнопку "Создать обращение".
Используйте эту кнопку, чтобы отправить запрос.
ℹ️ Запрос
Тематика обращения: Не проходит оплата
Тема: Подключение двухстадийного списания на боевой среде в API (скопировать)
Текст обращения:
Просьба подключить предавторизацию в API на боевой среде (скопировать)
Обычно Сбер выполняет работы по запросу в течение 3-х часов. Зайдите обратно в личный кабинет через 3-4 часа, в раздел поддержки, нажмите на ваш запрос и посмотрите, есть ли комментарий, сообщающий, что работы по настройке выполнены.
Тема: Подключение двухстадийного списания на боевой среде в API (скопировать)
Текст обращения:
Просьба подключить предавторизацию в API на боевой среде (скопировать)
Обычно Сбер выполняет работы по запросу в течение 3-х часов. Зайдите обратно в личный кабинет через 3-4 часа, в раздел поддержки, нажмите на ваш запрос и посмотрите, есть ли комментарий, сообщающий, что работы по настройке выполнены.
Если работы выполнены, то переходите к следующему шагу. Если нет, то надо подожать еще 2-3 часа и проверить статус запроса еще раз.
ℹ️ Шаг 5 – Укажите "боевые" настройки от интернет-эквайринга Сбера
В том же email-письме с темой "ПЕРЕВОД В БОЕВОЙ РЕЖИМ", вы найдете логин и пароль для интеграции с сайтом по API. Здесь нет ошибки. Действительно, в данном письме присутствуют две пары логинов и паролей: одна пара – для личного кабинета, вторая – для интеграции с сайтом по API.
ℹ️ Шаг 6 (последний) – Смените пароль для API из письма на новый и укажите его ниже на этой странице:
1. Перейдите по ссылке для входа в личный кабинет интернет-эквайринга Сбера https://securepayments.sberbank.ru/mportal3/auth/login
2. Если вы видите форму для ввода логина и пароля, то переходите к следующему пункту. Если вы видите внутреннюю страницу личного кабинета, то в меню слева найдите пункт "Выйти" и нажмите на него,
3. Возьмите логин и пароль для интеграции с сайтом по API из email-письма с темой "ПЕРЕВОД В БОЕВОЙ РЕЖИМ", введите их в форму входа в личный кабинет Сбера и нажмите кнопку "Войти",
4. После нажатия кнопки "Войти" вы увидите надпись "Принудительная смена пароля" и два поля "Новый пароль", "Новый пароль еще раз",
5. Придумайте новый пароль и укажите его в двух этих полях, нажмите на кнопку "Сменить пароль",
⚠️ ВНИМАНИЕ: На этом настройки на стороне Сбера окончены. Теперь осталось сделать финальную настройку на данной странице нашего сайта.
6. Теперь вернитесь в настройки вашего меню - Панель управления/Онлайн платежи Выберите пункт "да" в форме ниже на данной странице и укажите логин для интеграции с сайтом по API из письма с темой "ПЕРЕВОД В БОЕВОЙ РЕЖИМ", а также новый пароль, который вы только что придумали и ввели на сайте Сбера,
7. Нажмите синюю кнопку "Сохранить" в правом нижнем углу на этой странице.
2. Если вы видите форму для ввода логина и пароля, то переходите к следующему пункту. Если вы видите внутреннюю страницу личного кабинета, то в меню слева найдите пункт "Выйти" и нажмите на него,
3. Возьмите логин и пароль для интеграции с сайтом по API из email-письма с темой "ПЕРЕВОД В БОЕВОЙ РЕЖИМ", введите их в форму входа в личный кабинет Сбера и нажмите кнопку "Войти",
4. После нажатия кнопки "Войти" вы увидите надпись "Принудительная смена пароля" и два поля "Новый пароль", "Новый пароль еще раз",
5. Придумайте новый пароль и укажите его в двух этих полях, нажмите на кнопку "Сменить пароль",
⚠️ ВНИМАНИЕ: На этом настройки на стороне Сбера окончены. Теперь осталось сделать финальную настройку на данной странице нашего сайта.
6. Теперь вернитесь в настройки вашего меню - Панель управления/Онлайн платежи Выберите пункт "да" в форме ниже на данной странице и укажите логин для интеграции с сайтом по API из письма с темой "ПЕРЕВОД В БОЕВОЙ РЕЖИМ", а также новый пароль, который вы только что придумали и ввели на сайте Сбера,
7. Нажмите синюю кнопку "Сохранить" в правом нижнем углу на этой странице.
ℹ️ Уведомления о новых заказах в Telegram
Чтобы получать уведомления о новых заказах, бронированиях столиков и др., необходимо выполнить простые шаги (подробная инструкция с картинками)
Инстуркция по настройке уведомлений
1. Откройте приложение Telegram или откройте веб-версию Telegram,
2. Нажмите кнопку создания новой группы,
3. Добавьте в группу участника "FoodeonBot" и нажмите "Далее",
4. Введите название группы "Название заведения - заказы" и нажмите "Создать",
5. Отправьте в группу сообщение "/start@FoodeonBot",
6. После этого вы должны получить новое сообщение в группе "Ура, поздравляем!". Это значит, что все прошло хорошо. Если вы его не увидели, то напишите нам в поддержу (синяя кнопка в боковом меню).
Если вы активировали группу, но все еще видите это сообщение, то просто перезагрузите страницу
2. Нажмите кнопку создания новой группы,
3. Добавьте в группу участника "FoodeonBot" и нажмите "Далее",
4. Введите название группы "Название заведения - заказы" и нажмите "Создать",
5. Отправьте в группу сообщение "/start@FoodeonBot",
6. После этого вы должны получить новое сообщение в группе "Ура, поздравляем!". Это значит, что все прошло хорошо. Если вы его не увидели, то напишите нам в поддержу (синяя кнопка в боковом меню).
Если вы активировали группу, но все еще видите это сообщение, то просто перезагрузите страницу
ℹ️ Зоны доставки
Чтобы ваши гости могли делать заказы на адреса, расположенные только внутри определенной области, вам надо настроить зону доставки.
Мы записали короткое видео, в котором показали, как это сделать
Мы записали короткое видео, в котором показали, как это сделать
Как нарисовать зону доставки?
- С помощью инструмента "Многоугольник" нарисуйте зону доставки в Конструкторе карт Яндекса;
- Сохраните и экспортируйте карту в формате GEO JSON;
- Загрузите файл в поле
К темам:
Справочный центр Foodeon
Справочный центр Foodeon
Регистрация в Foodeon
Как зарегистрироваться в Foodeon? Что произойдет после регистрации? Когда запустится бесплатный 14-дневный период?
Наполнение QR-меню в Foodeon
Как наполнить QR-меню от Foodeon?
Панель управления Foodeon
Обзор панели управления Foodeon
Оплата сервиса
Как оплатить сервис Foodeon?
Как работает QR-меню
Как работает QR-меню от Foodeon?
